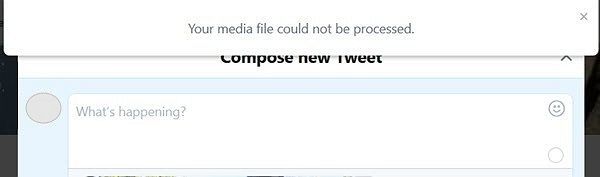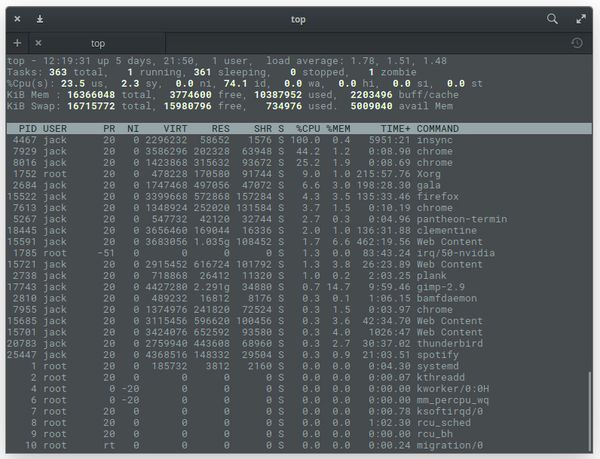Are you always poking into your Windows to learn or research ? If yes, then you know the pain of ruining the installation and going ahead with re-installation of not only the Operating System, also all the 3rd party tools and software you always use.
Nowadays we use most of the open source or free tools - like Firefox, chrome, 7zip etc, which we always need to install once we format the system. And when installing fresh again, we forgot to keep track of them. In my case, I always miss SCCM ( System Center Configuration Manager and Endpoint Protection) or Linux Package managers ( pac, apt, yum etc ) kind of tool for Windows, for my personal desktop / laptops environment.
Though there are ways to create bootble windows 10 custom iso image; but I hate that process of Golden Imaging, as it is tough and time consuming to customize that as per requirement regularly with updated versions of software. I am very sure you can feel the pain.
So, if my case - I am in love with Chocolatey : The Package Manager for Windows which is free, customizable, easy to manage and having CLI command mode like 'apt' - named 'choco'
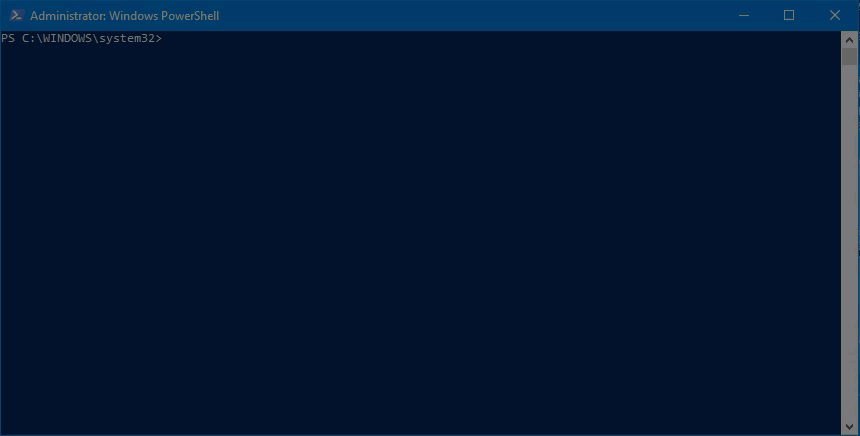
Chocolatey has the largest online registry of Windows packages. Chocolatey packages encapsulate everything required to manage a particular piece of software into one deployment artifact by wrapping installers, executables, zips, and/or scripts into a compiled package file. Package submissions go through a rigorous moderation review process, including automatic virus scanning. It is having more than 7000 pre-packaged everyday used software in it's repository .
Now, how to install Chocolatey Package Manage and GUI for it. I always preffer powershell install method. So, once you have installing Windows 10, open powershell window and copy-paste following and press enter.
Set-ExecutionPolicy Bypass -Scope Process -Force; [System.Net.ServicePointManager]::SecurityProtocol = [System.Net.ServicePointManager]::SecurityProtocol -bor 3072; iex ((New-Object System.Net.WebClient).DownloadString('https://chocolatey.org/install.ps1'))There are many other methods available to install chocolatey as well. Choose your favorite one. Once installation is done, I preffer to install Chocolatey GUI as it is handy to manage from Windows. To do that, open powershell window again and copy paste following
choco install chocolateyguiYes - it works like 'apt' command in Ubuntu / Debian !!
Once you done installing Chocolatey GUI - Open it Start menu.
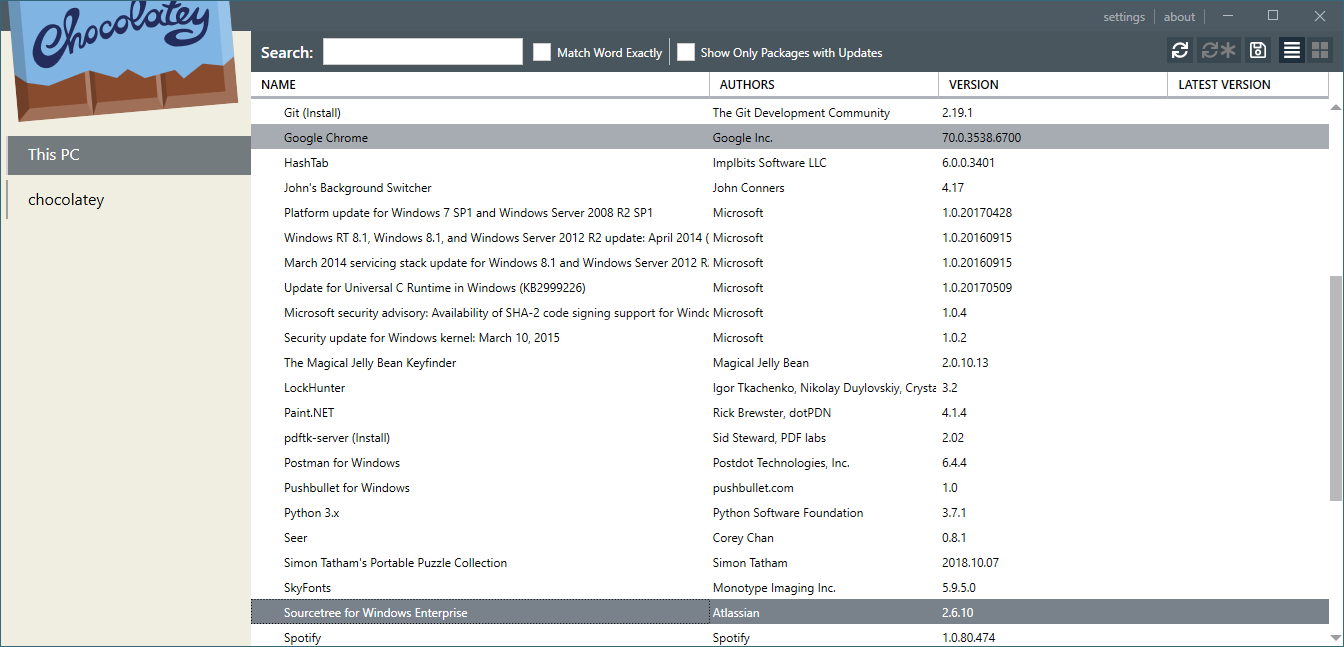
Goto Chocolatey link, go through the software list. Choose one - right click and install. You will find your daily used software in the list. You can also do it from shell by typing 'choco install PACKAGENAME' , eg.
choco install 7zipNow, when you done with installing all your tools available in repository - it is time to backup your config, so next time you don't need to worry about choosing software one by one. To do that, there are few method. One of them from CLI is, open powershell admin prompt and type
choco list -lo -r -y | % { "choco install " + $_.split('|')[0] + " -y" } > Install.ps1It will save complete list of the packages will be save in Install.ps1 file including install command , copy and save that file for future use. So, on next system , install chocolatey and then run that Install.ps1 file to install all the softwares in one shot.
You can also export the package list from Chocolatey GUI as well. And to install from exported configuration on a different system, you need to type following command in admin powershell
choco install package.json -yHope, it is going to helpful for you. It saves a lot of my time when I am re-configuring my Bare Bone Systems. 🤞